全部の記事を引っ越す場合は、All-in-One WP Migrationを使うのが最適解です。

しかし、All-in-One WP Migrationは一部の記事・特定カテゴリを引っ越しできないようです。
Contents
一部の記事・特定カテゴリのWordPressの引越し
一部の記事・特定カテゴリのWodPressの引越しをする場合、次の3選があります。
- WordPressのインポートとエクスポート機能を使う
- MySQLのインポートとエクスポート機能を使う
- プラグインを使う!DeMomentSomTres Exportとexport media with selected content
MySQLはややハードルがあります。
DeMomentSomTres Exportとexport media with selected content比較するとexport media with selected contentの方がよいらしいです。しかし、export media with selected contentとWordpressのインポートとエクスポート機能を比較した際に、あまりメリットが見当たらなかったため、Wordpressのインポートとエクスポートツールを使いました。公式のインポート・エクスポートツールでも、カテゴリごとの書き出しは可能です。
プラグインDeMomentSomTres Export
プラグインExport media with selected content
さくらのレンタルサーバに一部の記事・特定カテゴリのWordPressの引越しする方法
今回、さくらサーバーに引っ越しました。他のレンタルサーバーと基本的に変わりません。少なくともエクスポートは変わりません。さくらでWordPressをインストールするなど固有の状況はこちらの記事が便利です。
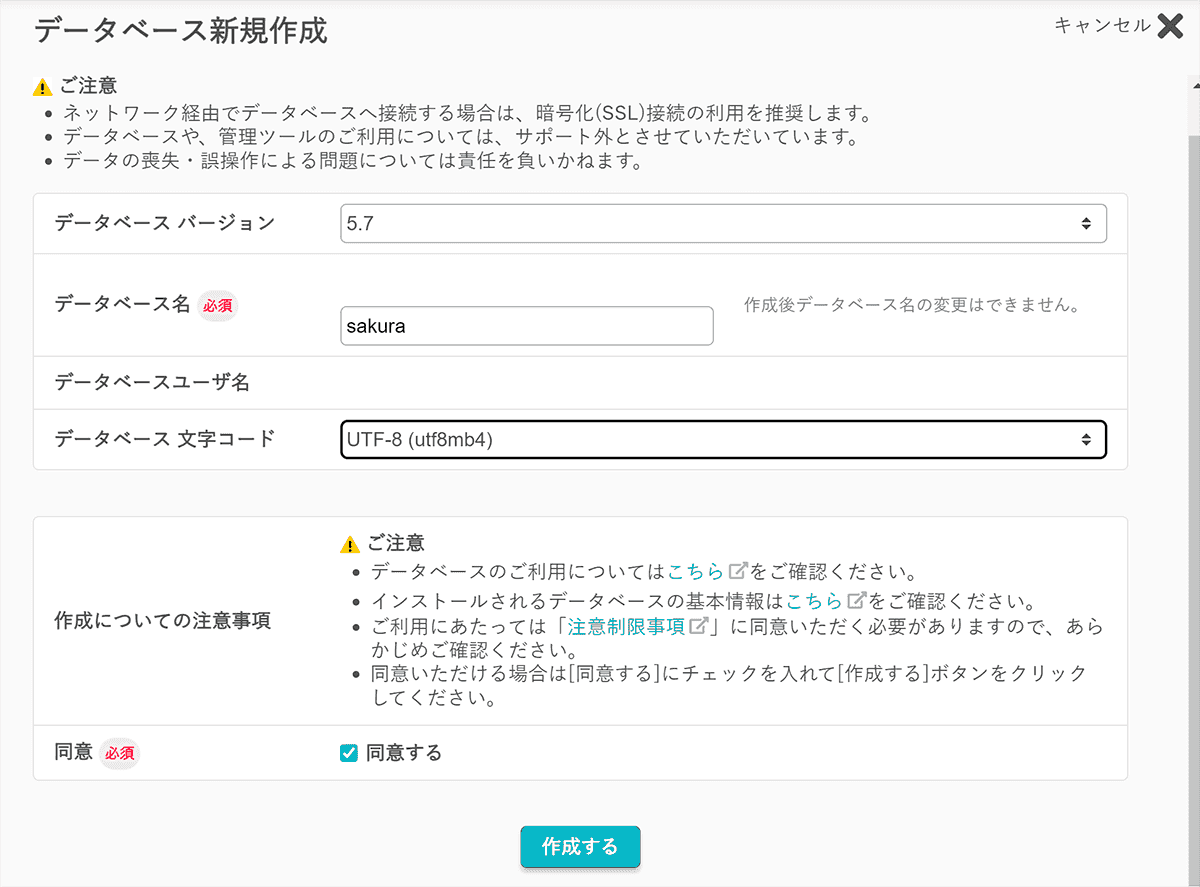
エックスサーバー、さくらインターネット、スターサーバー 、カラフルボックス などを使ってきました。どのレンタルサーバーでもインポートとエクスポートの流れは変わりません。むしろ、ドメインを変えるのか?データベースの接頭語を変えるのか?などが大事でしょう。
WordPressのレンタルサーバーを検討する方はこちらの記事が便利です。
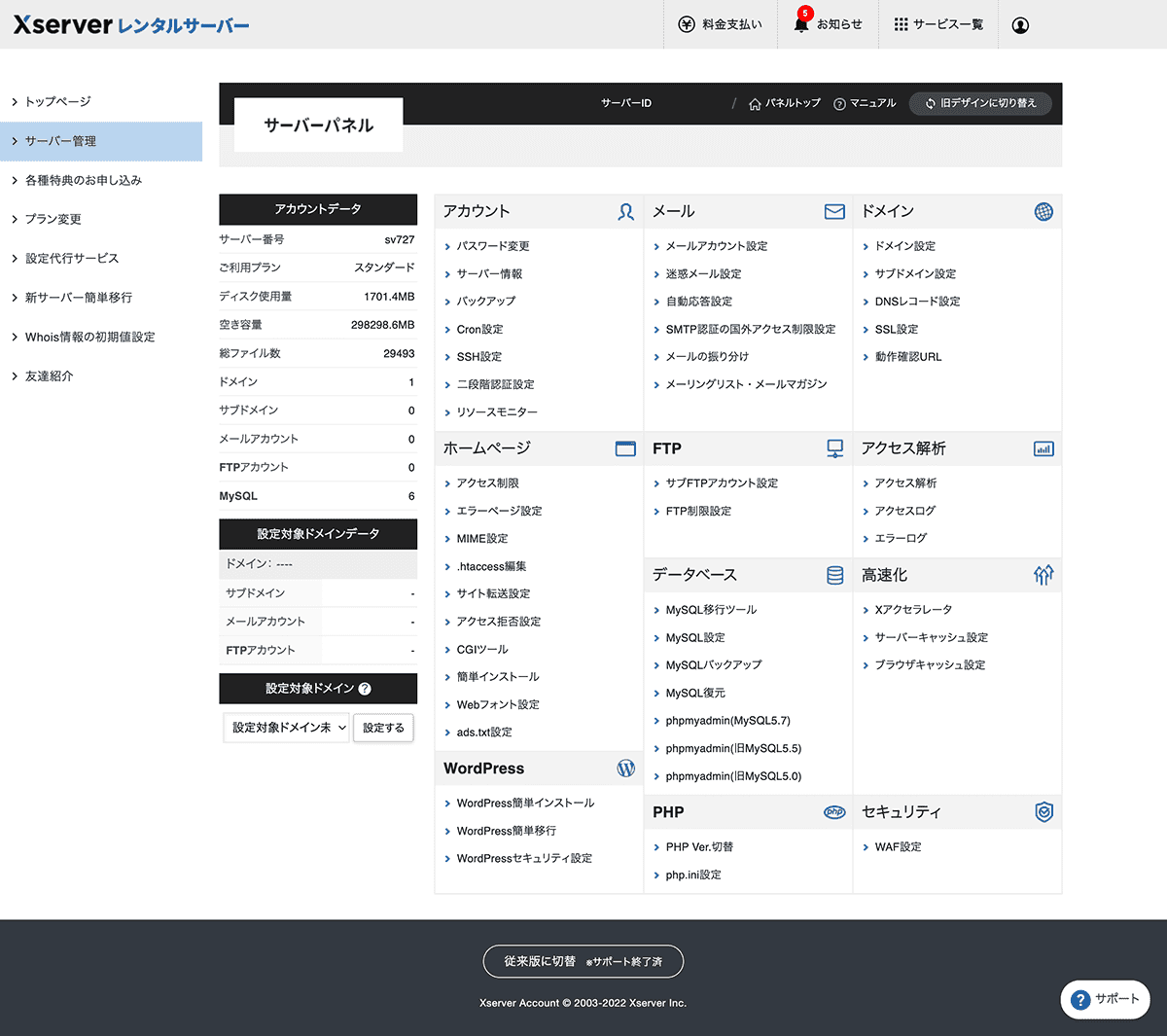
WordPressの記事と画像の引越しは管理画面のエクスポートツールを使う!?
エクスポートツールで移行できるものできないもの
移行できるものは次のとおり。
- 画像(アイキャッチ画像を含む)
- コメント
移行できないものは次のとおり。
- 内部リンクのURL
- 画像のURL
置換プラグインで変換します。
エクスポートツールのメリット
- データベースは長年使っているとゴミデータが溜まっているはずだ。クリーンインストールみたいな感じでDBが綺麗になるはずである。このメリットが大きいかもしれません。
- データベースを扱わないため、初心者向けである
- 記事の移植は早い(5分もかからず完了。しかし、そのあとの作業が多い)
- アイキャッチ画像も移植できます(インポート時に、「Download and import file attachments」をチェックすれば、メディアの画像情報を移植できる)
- データベースの接頭語が変えられる(WordPressの簡単インストールをしてから、インポートするため。昔、何のブログなのかわからない接頭語をつけた人はこの機会になおせる)
エクスポートツールのデメリットとそのフォロー策
- 移行できるのは、あくまで記事だけ。テーマやウィジェット、プラグインの設定は対象外
- 記事内に挿入するプラグインの部分は移植がうまくいかないかも(たとえば、プラグインTablePressはインポートはうまくいかないかも。TablePressはTablePressで移植)
- プラグインの設定をまたやらなければならない→1回整理したい人はいいかも。プラグインをたくさんいれている人は時間がかかる
- function.php、single.php、style.cssなど、テーマの設定もやらなければならない。→これはコピペでいけるため、わりと軽い作業。
- ドメインを変更する場合、内部リンクが全部切れる(post idは変わらない)。→これがあるからWPのインポート・エクスポートを利用しない人がいるが、実はインポートののち、プラグインSearch Regexで全置換すればいい(数百記事であれば一瞬で終わる)
- メニューの内部リンク、ウィジエットの再配置が必要。地味に面倒。
FAQ:WordPressのエクスポート機能はアドレスは変わる?(post_id, post_nameは引き継ぐ)
WordPressのエクスポート機能はurlは変わるのか否かは大事なポイントでした。post_idはダメなどいろいろな情報があって迷ったので試してみることに。post_idやpost_nameは無事引き継ぐことができました。個人的にはpost_nameを採用しています(2021年テスト)。
WordPressの記事と画像の引越しをする具体的な手順
WordPressの記事をエクスポートする手順
WordPressの記事をエクスポートする手順は次のとおりです。
ツール > エクスポート > すべてのコンテンツ(すべての記事をエクスポートする場合) > エクスポートするファイルをダウンロード
あとはGoogle AnalysticやGoogle Search Consoleの設定もめもりました。
カテゴリはそのまま引っ越せますが、一度カテゴリを整理したい場合、カテゴリは引越し前にプラグインを利用して統合しておくのも手です。引越し後の場合、引越し先で散らかった状態になります。
一部のカテゴリを引っ越す場合は複数エキスポートできません。2つのカテゴリをあらかじめ1つにしおくのも手です。
もしくはプラグインを使わずにWordPressの標準機能だけでもカテゴリ変更できます。
カテゴリを全部削除すると、未分類になります。タグは今は使っていないので削除しました。
コメントやピンバック、メニューも不要なら削除できます。特に引越し先でメニューが表示されるとびっくりします。
記事もすべて非公開してエクスポートすると、非公開のままに引っ越せます。
WordPressのカテゴリ記事をエクスポートする手順
ツール > エクスポート > 投稿(カテゴリ) > エクスポートするファイルをダウンロード
複数カテゴリはできないようです。
WordPressの記事をインポートする前に行う作業
前のブログではメディア設定をすべて0に設定していました。 インポート先のブログでも同じように、メディア設定の画像サイズを0に設定しておきました。
人気記事で正方形にしたい場合は120の画像を作ってもよいでしょう。ただし、cocoonの人気記事の場合、320pxの画像が使われるようです。cocoonは画像を正方形にしました。
Download and import file attachmentsのチェックをいれたとき、前の画像パスは維持されるようです。
カテゴリのスラッグが一緒の場合、同じカテゴリに追加されるようです。
WordPressの記事をインポートする手順、WordPress Importerの使い方
WordPressの記事をインポートする手順は次のとおりです。初回はプラグインをインストールする流れになります。
ツール > インポート > WordPressの[ 今すぐインストール ] > インポーターの実行
たまにアップデートしてください。と出る場合があります。その場合はプラグインのページから最新バージョンにします。
ファイル選択 > ファイルをアップロードしてインポート
or create new user with login name(または新規ユーザを作成する。ログイン名: ): 新しいユーザー名で記事投稿したい場合は任意のユーザー名を入力します。
or assign posts to an existing user(あるいは投稿を既存のユーザーに割り当てる:): 既に作成済のユーザー名を利用する場合はプルダウンから選択します。
*公開、非公開、下書きのステータスはそのまま移行されるようです。タグやカテゴリも移植されていました。コメントも問題なく移行されます。
メニューも引越しに入っています(カテゴリだけの場合は入っていないのかも?)。
前のブログから記事がちゃんと移植されているか、念のため確認しましょう。記事数などでみるといいかもしれませんね。
2つのブログを統合する今あるブログに記事が追加される形です。必要に応じてカテゴリやメニューは整理が必要そうです。
アイキャッチ以外の画像は旧サイトのURLを参照します。旧サイトを残したままにするのなら、しばらくそのままでもよいでしょう。
アイキャッチ画像を移転しない場合は、再度設定する必要があります。
内部リンクは必要に応じて書き換えます。301リダイレクトをかければ旧サイトからリダイレクトされるため内部リンクを修正しなくても問題なく動作しますが、そのうち書き換えた方がよいかもしれません。
2回インポートするとどうなるの?
2回インポートすると、上書きにならず2重に記事が作成されますので、ご注意ください。
現在は上書きはされないようです。エラーがでます。
投稿XXXはすでに存在しています。ゴミ箱に入っていても記事は存在すると解釈されるようなので、ゴミ箱から完全削除する必要があります。
ただ、タイトルなど少し内容を変えていると2重にインポートされてしまうようです。
Download and import file attachmentsのチェックは何?
Download and import file attachments(添付ファイルをダウンロードしてインポートする)は画像設定の引きつぎのようです。
基本的にチェックをいれましょう、と紹介されているサイトが多いですが、あえて画像を引き継がせなくない場合はチェックを外すのもありです。個人的にはアイキャッチ画像を一新したかったため、チェックを入れなかった場合もあります。
その場合、インポート失敗のエラーが当然のことながらでます。
Failed to import メディア “引き継ぎできなかった画像のファイル名”
メディア のインポートに失敗しました
Download and import file attachmentsが効かない!(追記)
先日、引っ越したとき、Download and import file attachmentsのチェックをいれてもアイキャッチ画像が引き継がれなかったのです。
Export media with selected contentというプラグインでエクスポートして、Download and import file attachmentsのチェックをいれると引き継ぎ可能です。
しかし、Export media with selected contentは画像が日付ベースの管理になってしまいます。個人的にアイキャッチ画像はカテゴリベースで管理しているため、この方法は使えませんでした。
アイキャッチ画像は諦めて、アイキャッチ画像を高速に割り当てられるプラグインを使うことにしました。
301リダイレクト
必要なら301リダイレクトをかけます。カテゴリ引っ越しの301リダイレクトなどをまとめました。
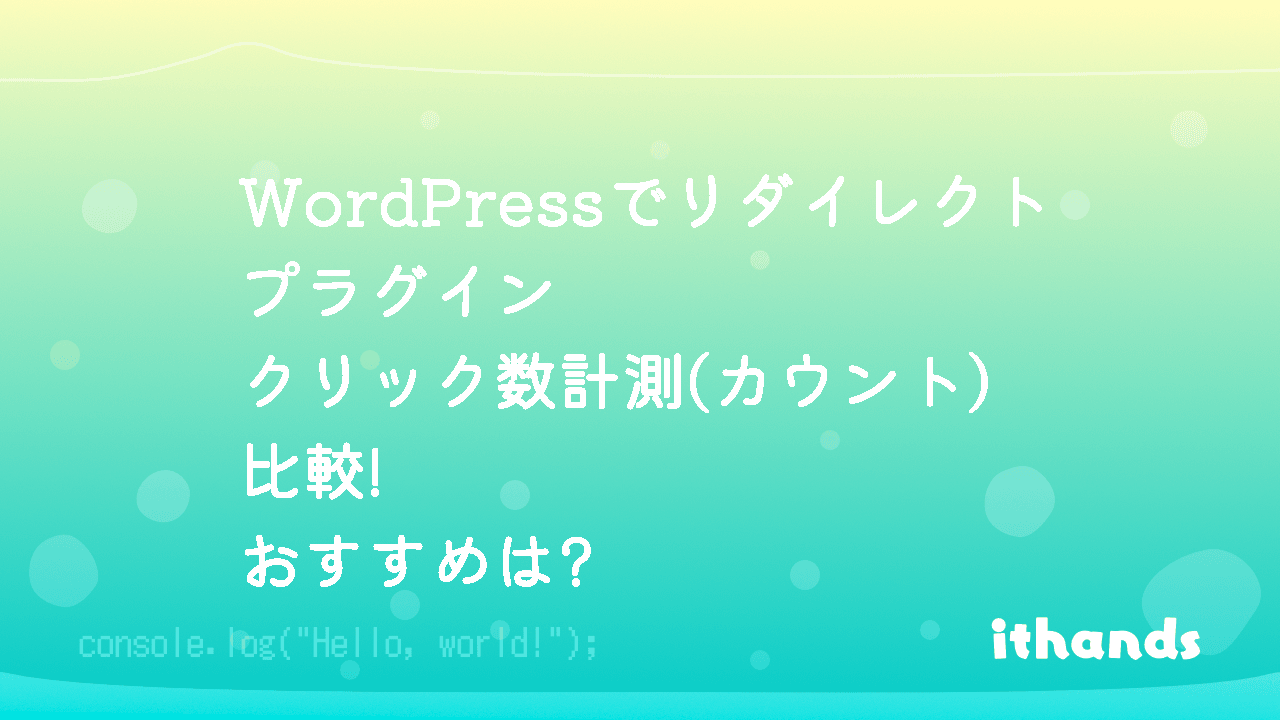
MySQLのインポートとエクスポート機能
メリット
メリット
- データベースを扱えれば、丸ごと移植が楽
- 接頭語はダウンロードしたのち、置換すればいいだけ。
デメリット
デメリット
- 単純な移植であれば比較的容易ですが、ドメインなどの設定を変えたい場合、ややこしくなってくる。
- いろいろある。sqlと書き換えたりwp-configを書き換えたり。テキストエディタやPhpMyAdminで置換したり…。
- 初心者向けではない
まとめ
メリット・デメリットについては、こちらの記事が参考になります。
個人的には、1回サイト構成を見直しやゴミデータの削除をしたければ、Wordpressのエクスポート/インポートでやればいいし、そうではなければ、MY SQLでやった方がいいような気がします。ただ、初心者はハマる可能性があるため、Wordpressのエクスポート/インポートの方が安心感があるでしょう。あと、インポート時に余計な画像を生成しないようにメディア設定を0にした方がいいかもしれません
また、Mysqlで移植する場合、スクリプトを使う方法か否かという問題もあります。スクリプトは最近の情報を取り、裏を取ってから使うことをおすすめします。最近、前者で移植したため、後者の内容が薄いですが、ご了承ください。^^;
(追記)UpdraftPlusなどのプラグイン
上記は昔の話で、MySQLの場合は現在はプラグインを使う方が早いです。考え方はそのままです。
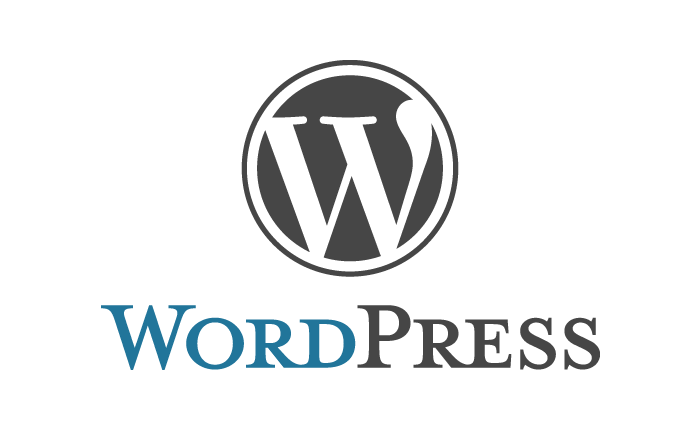


コメント