他のヒートマッププラグイン比較
他のヒートマッププラグインもまとめてみました。
ebookbrain

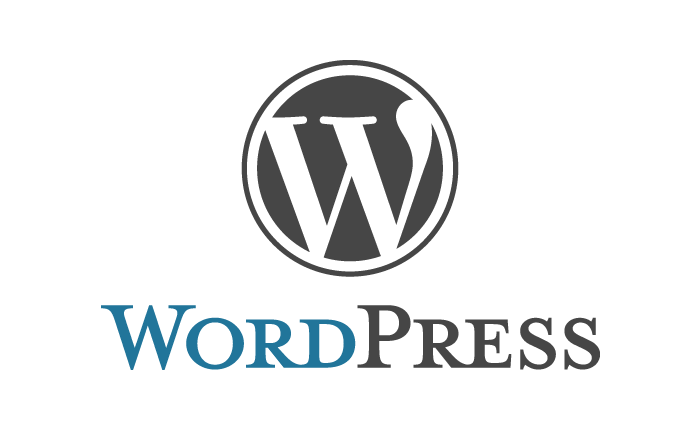
無料・有料で使えるヒートマップツール比較。WordPressのプラグインおすすめのまとめ
多くのヒートマップツールは有料で安いと言えないものもありますが、条件つきであれば無料で使えるものは結構あります。 今回はメジャーなヒートマップツールとWordpressの...
スポンサーリンク
プラグインheatmap for WordPress – Realtime analyticsの使い方
heatmap for WordPress – Realtime analyticsの使い方です。
heatmap for WordPress – Realtime analyticsの紹介
特徴など紹介はヒートマッププラグインの比較まとめ記事でしてあります。
ebookbrain

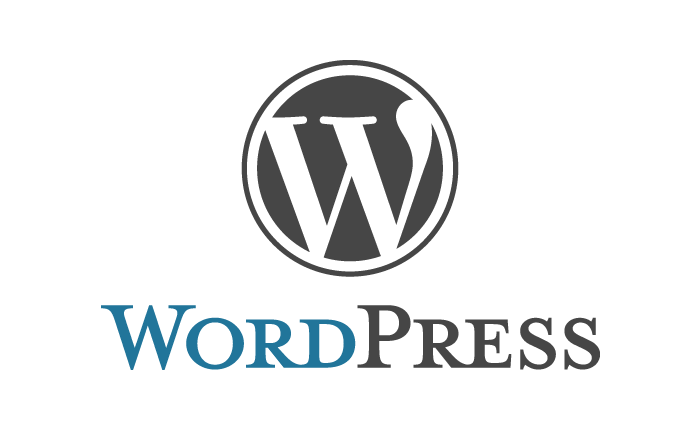
無料・有料で使えるヒートマップツール比較。WordPressのプラグインおすすめのまとめ
多くのヒートマップツールは有料で安いと言えないものもありますが、条件つきであれば無料で使えるものは結構あります。 今回はメジャーなヒートマップツールとWordpressの...
この記事は使い方のみです。
heatmap for WordPress – Realtime analyticsの導入と使い方
ほかのヒートマップツールを使ったとき、このデータはどう考えてもおかしいでしょう…。。みたいなものもあったのですが、
こちらはそれなりに精度も高く。実際、使いましたが、最初の登録が面倒なのを除けば、結構使い勝手はよくトラブルもないため、おすすめかも。
使い方は次のとおりです。
- インストールします。
- 設定の下にheatmapの項目が追加されます。
- アカウントの登録が必要なためFacebookかGoogleのアカウントで登録します。具体的な手順は、heatmapの項目をクリック、https://heatmap.meにアクセス > Free sign up > Test for free > FacebookかGoogleかのアカウントでログイン。
- 登録は個人的にはGoogleの方がいいですかね。Googleなら複数のアドレスが持てますし。
- (追記)アップデートしてから、さらにドメインを入れることが必須になりました。他は任意です。また、Gmailの最低限の情報を提供する必要があります。登録するとディスカウントつきでプレミアムバージョンにしないかと促されます。スルーしておきます。。
- WordPress側で認証します。
- WordPressにログインしたまま、記事ページに移動すると、メニューバーの上にhiatmapのアイコンがあるためクリック。
- 必要に応じて登録したアカウントでログインします。
- アクセスの解析をしたいページに設定するという手順です。やればわかるレベルのものです。
heatmap for WordPress – Realtime analyticsの設定の追加
設定は追加するだけではなく削除もできるため安心してください。
- ログインした状態でアクセス解析したいページに移動します。
- 最低限の操作としてRecordをONにします。
- しばらく放置します。
ヒートマップを消す方法はWordpressをログアウトするか、ログインしたままメニューバーのhiatmapのアイコンを再度クリックするかです。
heatmap for WordPress – Realtime analyticsの設定の削除
設定を削除する方法は次のとおりです。
More < Active Pages < チェックアイコンをクリック
If you stop recording this page, any data previously recorded on this page will be lost, including statistics and heatmap.
Do you really want to stop recording this page?
という警告がでるのでyes
heatmap for WordPress – Realtime analyticsのデメリット
基本的に問題ないヒートマップツールなのですが、たまに読み込みでひっかかる場合があるようです。ページが読み込まれないということですから、ちょっと困りますね。。不安な人は無料で試せるMouseflowも利用してもいいかもしれませんね。
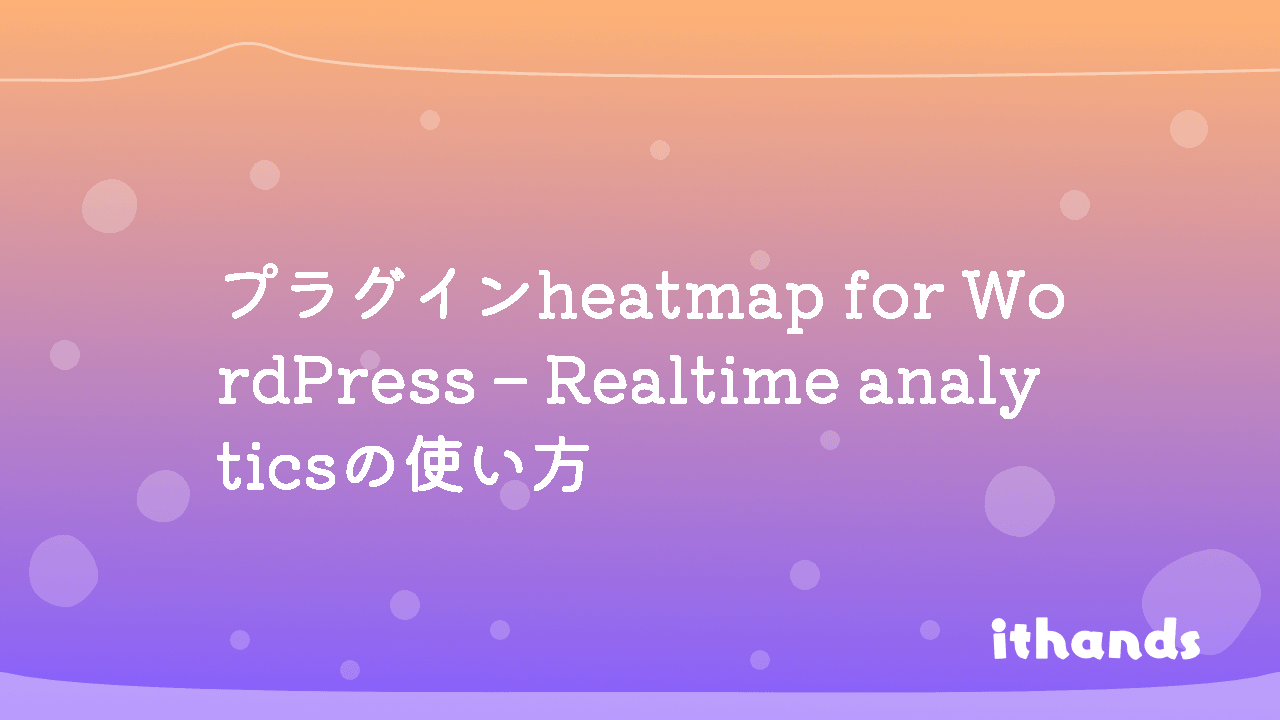
コメント